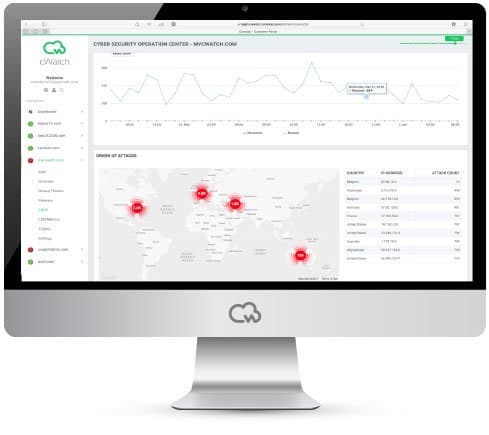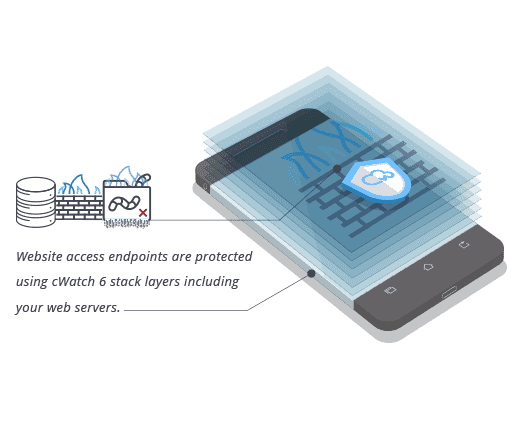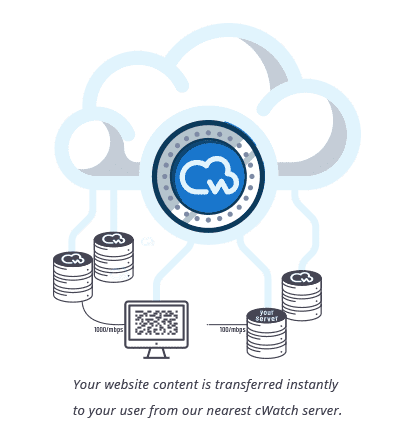Google Whitelist Website
Chrome Whitelist - Today, diverse users install advertisement jamming extensions on their Internet browsers so that they can work without any distraction from useless ads from other sites. Therefore, websites that use ads to make funds will not allow visitors to view their site unless they disable ads blocking extensions. Besides, various users like to disable Adblock whitelist chrome to support a particular site they want and seem useful. Know more about how to whitelist a website in Chrome.
However, no matter the reason, a Whitelist website is a free navigation tool that helps people get a more targeted browsing experience.
What is the Google Whitelist Browser Extension?
The Whitelist is the ability to set specific sites to be accessible in their innovative design each time you open it. With the Whitelist a website in Chrome, you can quickly get on with the work, eliminating distractions by blocking all web pages or sites from the Internet that isn't on your list of allowed sites.
Website Whitelist Main characteristics:
- Compatible with Google Chrome.
- A user-friendly browser extension.
- It allows you to configure a whitelist for Google Chrome websites.
- Blocks websites that are not whitelisted and display an appropriate message.
It is also useful in case you want to limit the use of the Internet for your children in your home, and when creating a whitelist, you can also use wildcards to allow subdomains for websites.
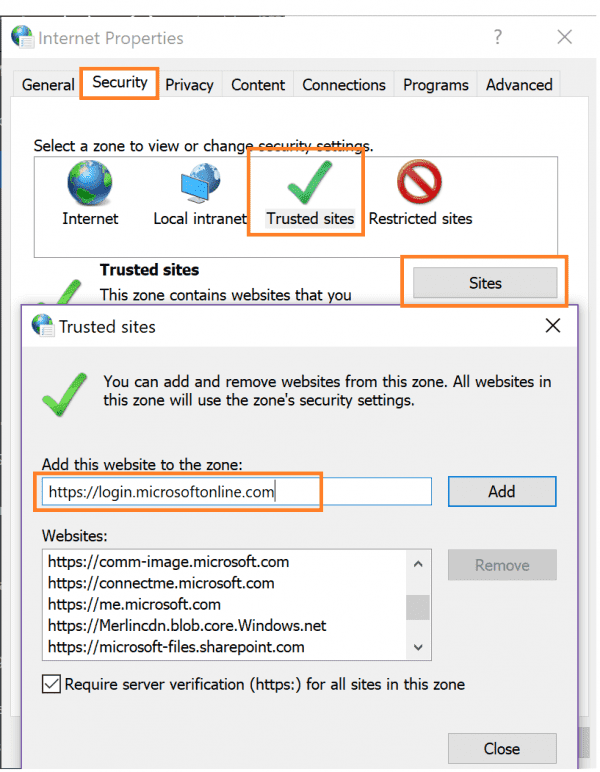
How to whitelist a website in Google Chrome?
A whitelist browser extension for Chrome allows you to configure a whitelist straightforwardly. Just install the extension and go to its Options page. There you will find Google, Yahoo, and Bing already whitelisted. You can build from there and continue adding the websites you use for work.
Step by step guide on how to whitelist a website
- Open Google Chrome
- Click on the "More" button and tap on the Settings option.
- Click on Advanced at the bottom.
- Click on Content settings -> Notifications
- Turn on default setting or off Ask before sending.
- Click “Save”, and the extension will be added to your domain.
- When finished, close the Settings tab.
*Note: You can also add Chrome extensions by identifying the ID. But if it's outside of the Chrome Web Store, specify the URL from where the extension is hosted.
The Google Whitelist for Chrome settings takes effect as soon as you click "Save". You can also add work-related websites to the list or other sites just by entering the URL and then clicking Add -> Save.
But if you want to change the button in the toolbar, right-click on the icon and select "Hide button" or follow the steps below:
- Open Google Chrome
- Click on the More button and tap on the Settings option.
- Click on Advanced at the bottom.
- Click on Content settings -> Notifications
- You can take the following actions below to change the settings as needed.
- Modify the site: below Block or Allow, press the "More" icon Authorize or block the site you want, click Modify, enter the new site URL, and press the "Modify" button
- Authorize a site: below Block, click the "More" icon "Authorize" or "Block" the site you want, then click "Authorize".
- Restrict a site: below Allow, click the "More" icon "Allow" or "Block" the site you want, then tap "Block."
- Set the site to Request: below Block or Allow, click the "More" icon "Allow" or "Block" the site you want, and press "Delete".
- Add a site to block or allow: click Add to "Block" or "Allow", type the URL of the site and press the "Add" button.
Therefore, this guide will help you change the site permissions in Google Chrome to block or allow website notifications on your desktop in Windows XP, 7/8/10.
The Bottom Line
Whitelist, a website in Chrome allows you to configure a whitelist straightforwardly, but it is not the safest option. To work around the configuration, you have to, again and again, go to the Chrome Extensions page and modify the setting "turn off," which can be frustrating at one point.
However, for young children who want to be left alone with a computer for a short time without having to oversee them excessively, the Google Whitelist for Chrome may do the trick.
how to create a sql injection?