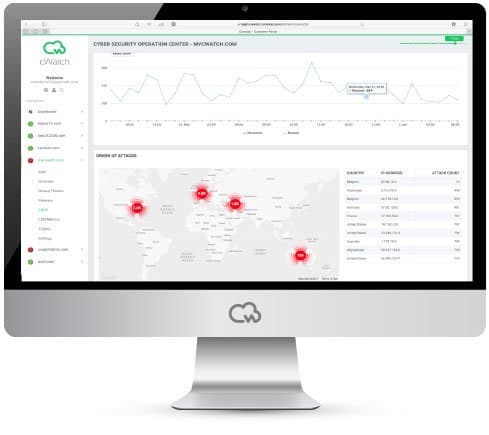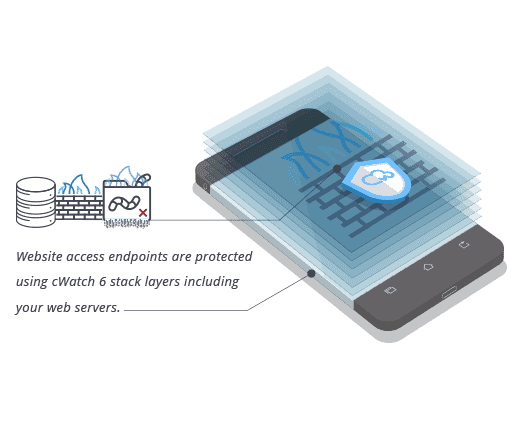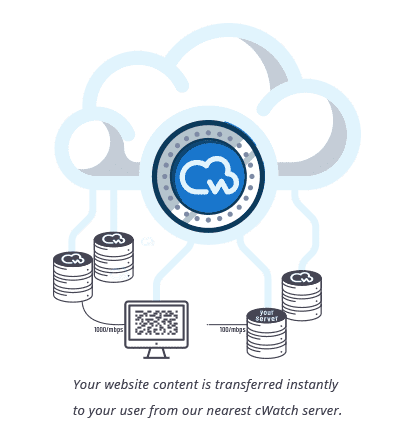How to Remove your Website from Google Blacklist
Every website owner needs a blacklist removal tool. Google blacklists more than 10,000 sites daily, 90% of which are said to be hacked.
Getting blacklisted can be harmful to your website. Google users will not have access to your website and your search engine ranks will drop. Further, Google may discontinue your AdWords account, and your hosting service provider may also suspend your website. Such effects affect your revenue collection.
What is Google Blacklist?
Numerous service providers use the Google Transparency Report or Google’s blacklist to determine a website’s safety for users. Popular browsers also use this service to guarantee Firefox users protection.
If your website is blacklisted, other service providers may flag it too. In this case, you need to adopt a blacklist removal service as soon as possible to recover your brand-value and user-base. You can use a website scanner to check whether your website has been blacklisted.

Why do Websites get Blacklisted?
Your website may be blacklisted if authorities such as Google recognize irregularities that they suspect to be malicious software. There are different types of malware, such as phishing schemes, Trojan horses, information scraping, email, or pharma hacks.
Often, a website owner may not know that they are under attack. There are various blacklisting categories based on why the site has been blacklisted. For example, some websites may be blacklisted for having phishing links, spam, or even malware.
How to Execute the Blacklist Removal Process
Before the blacklist removal process, you will need to establish why you are blacklisted. If your website has malware, you need to get a professional to clear it. Read on to understand the blacklist removal method.
Get Google Search Console Account
To erase the blacklist warning, you should inform Google that you have cleared the infection. You will need a Google Search Console for this process.
Verifying Your Website Ownership in Google Search Console
- Launch Google Webmaster Central
- Click Search Console to sign in using your Google account
- Click Add a website
- Type your website’s URL then click Continue
- Verify your website using the Alternate or Recommended methods option
- Click add a website then click verify
- Check the Manual and Security Actions section to analyze any warnings
Alternative Website Blacklists
Apart from Google Safebrowsing, other website blacklist authorities rely on Google’s API to blacklist malicious websites. Remember, search engines and antivirus programs also want to warn users about dangerous websites. Each of these authorities has an independent console and review procedure. To erase your website from their blacklists, you should inform them that your website is free from malware.
Ask for a Security Review
Asking for a review lets Google know that you have finished cleaning the website and that they can rescan the website. Remember, Google restricts blacklist culprits to a single review every 30 days. For your website to pass a review, avoid tricking Google. Ensure the website is free from malware before you can proceed.
Asking for a Security Review from Google
- Access the Security Issues tab from the Search Console
- Analyze the issues to ensure that all of them have been removed
- Click on the “I have fixed these issues” box
- Click “Request a Review”
- Include details of what you have cleaned
Request a Spam Review from Google
- Access the Search Traffic tab from the Search Console
- Click on the Manual Actions section
- Evaluate the issues to ensure they have been cleared
- Click on Request a Review
- Include details of what has been cleared
Wait
After submitting your blacklist removal request, the review and reindexing process will take a few days. If your website’s description and title were infected with spam, it could be sometime before your search results clear up. From the Search Console, you can request Google to refresh specific pages and the links therein. You can push Google to recrawl your website by:
- Accessing the Inspect any URL search box to search your URL. You can find it from the top side of the Search Console.
- Click on the Request Indexing button on the right side.
This process will ensure that Google can view your site without any flaws before submitting it for reindexing. If there are any errors, then you will have to review them and ensure Google bot can access the site.
If the process is successful, you will receive the following message: “URL was added to a priority crawl queue. Submitting a page multiple times will not change its queue position or priority.” Doing so will compel Google to crawl your homepage and the links on the page.
Finally
After rescuing your website, you should adopt methods to strengthen and secure it to inhibit future blacklisting.