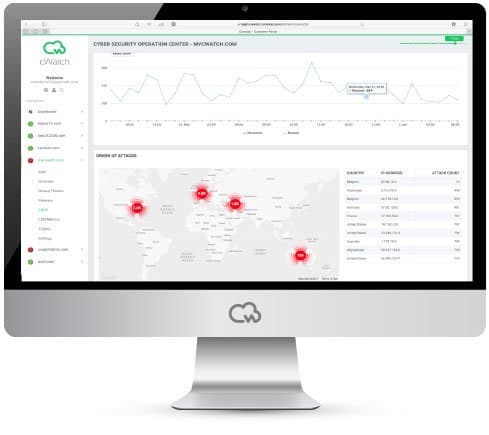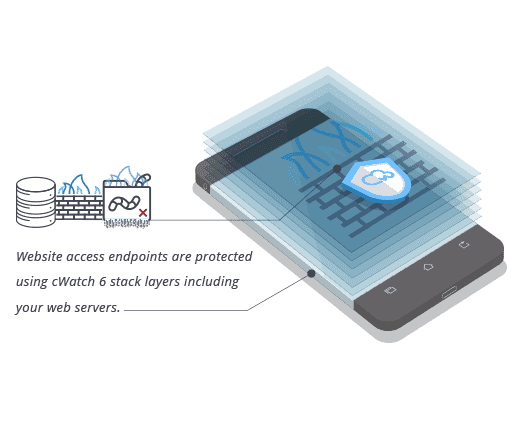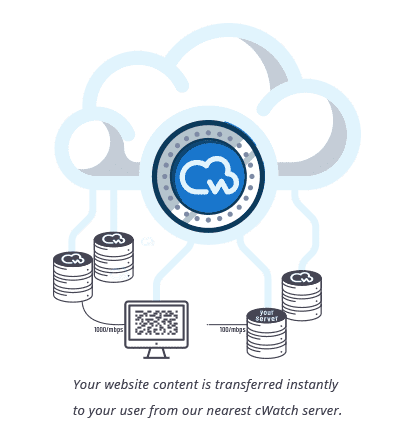A Complete Guide to Know about How to Delete WordPress Website
WordPress is the most popular and simplest way to build your own website or blog. Technically, WordPress is an open-source content management system licensed under GPLv2, meaning that anyone can use or alter the WordPress software for free. Basically, a content management system is a tool that makes it easy to manage significant aspects of your website that could include content without the need to know anything about programming. On the whole, WordPress allows building a website accessible to anyone including those who are not developers.
Steps for Deleting WordPress Site
This article will take you through a few steps that will show you how to delete WordPress website.
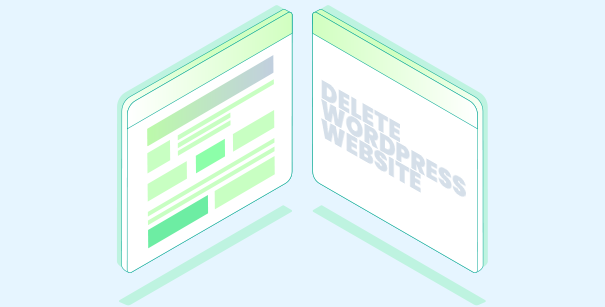
Let's take a look at some of these key requirements:
-
Backup
Backup the complete site if you can by using the web host's site snapshot feature. This will indeed be the most thorough backup of your entire server. The download could take up some extra time. It is recommended that you use the WordPress backup plugin. If you find it difficult to log into the site, understand that hackers may have compromised the database. -
Download and Examine
This next step deals with downloading and examining the backup files. Following the backup process of the site, you will have to download the backup to your computer and then double-click the zip file to open it. Following this procedure, you will be able to view:- WordPress Core files: You can download WordPress from WordPress.org and then match the files in the download to your own.
- wp-content folder: In the wp-content folder, you should be able to see at least three folders: uploads, themes, and plugins. This will tell you that you have a good backup of your site. Generally, this is the only mission-critical folder you need to restore your site.
- Database: You should possess an SQL file that is an export of your database. In this process, the database will not get deleted but it is always good to have a backup.
- wp-config.php file: This is important as it contains the username, name, and password to your WordPress database which will be used in the restore process.
- .htaccess file: This will be invisible and you can ensure that this has been backed by viewing your backup folder using an FTP program or code editing application that allows you to view invisible files inside the application's interface.
-
Delete All the Files
After ensuring that you have a complete backup of your site, go ahead and delete all the files in your public_html folder (except the cgi-bin folder and any server-related folders that are absolutely free of hacked files) using the web host's File Manager. The File Manager is considered to be much faster than deleting files via FTP. If you are comfortable with SSH, then that will also work fast. Make sure you view invisible files in order to delete any compromised .htaccess files. If you have various other sites that you are hosting on the same account, you can believe that even they have all been compromised. -
Reinstall WordPress
Use the one-click installer in your web hosting control panel to reinstall WordPress in the public_html directory if this was the original location of the WordPress install or in the subdirectory if WordPress has been installed in an add-on domain. This should be followed by editing the wp-config.php file on the new install of WordPress in order to use the database credentials from your former site. The new WordPress installation will thus get connected to the old database. -
Reset Permalinks and Passwords
To do this, go to Settings > Permalinks and click Save Changes. This will restore your .htaccess file enabling your site URLs to work again. Ensure that you have not left behind any hacked .htaccess files. -
Reinstall Plugins
In this step, you will have to reinstall all your plugins from the WordPress repository or fresh downloads from the premium plugin developer. Do not install old plugins and plugins that are no longer maintained. -
Reinstall Themes
From a fresh download, reinstall your theme. Refrain from uploading your old theme, as you may not be able to recognize which files have been hacked. -
Upload Your Images
Now you will have to upload your images from the backup. You will have to get your old image files copied back up to the new wp-content > uploads folder on the server. Carefully analyze all the folders in your backup and look inside each folder and make sure there are only image files. After this process, you can upload these to the server using FTP. -
Scan Your Computer
Scan your computer for Trojans, viruses, and malware. -
Install and Run Security Plugins
You will definitely have some security plugins on your old website. Now reinstall them back to your newly restored website. However, keep a track of these plugins all the time because they can become a vulnerability in the future if you fail to update them on a regular basis.
For regular updates of security plugins and to ensure Wordpress website security both externally and internally, you can install cWatch: a web security tool developed by Comodo. This tool has a number of benefits and also provides you with a robust firewall capable of preventing essential security risks. cWatch will provide you with a Web Application Firewall that will help protect your WordPress website from malware, hackers, and viruses. This WAF works at all web servers in the CDN functioning like a customs inspection point to detect and filter out content like embedded malicious website code. It is a real-time edge protection for web applications and websites as it provides advanced filtering, security and intrusion protection.
The other features offered by this complete web security tool are briefly discussed below:
-
Malware Monitoring and Remediation
Detects malware, provides the tools and methods to remove it, and prevents future malware attacks -
Cyber Security Operations Center (CSOC)
A team of always-on certified cybersecurity professionals providing 24x7x365 surveillance and remediation services -
PCI Scanning
Enables service providers and merchants to stay in compliance with PCI DSS -
Security Information and Event Management (SIEM)
Advanced intelligence capable of leveraging current events and data from 85M+ endpoints and 100M+ domains -
Secure Content Delivery Network (CDN)
A global system of distributed servers to improve the performance of websites and web applications