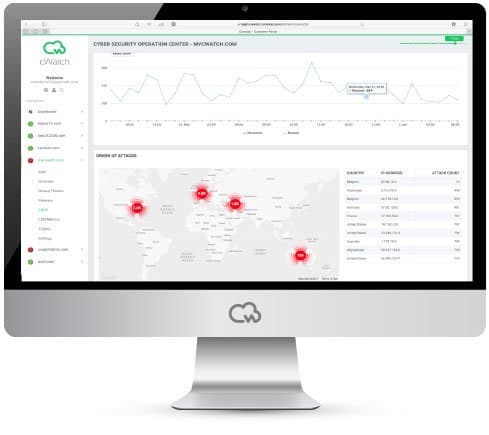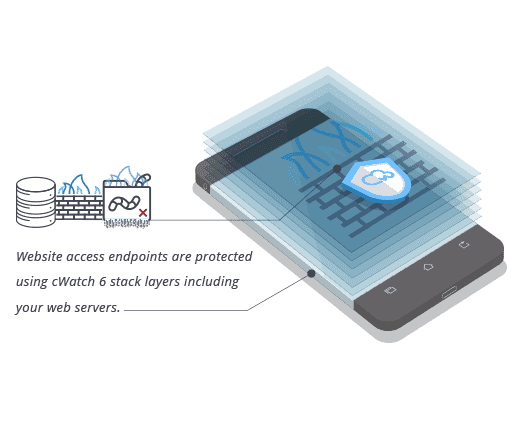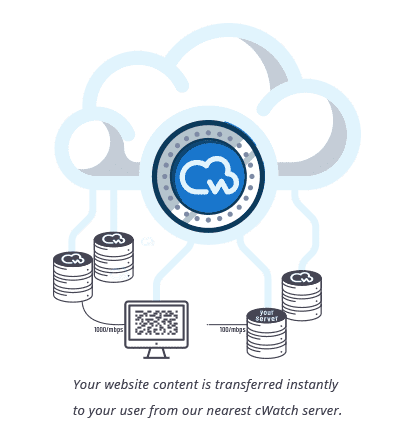How Do I Run Scan Virus on My Computer Correctly?
Viruses are a common threat to computer security, and scanning for viruses is essential in keeping your computer safe. If you suspect that your PC is infected with malware, you should do a complete scan virus as part of the digital cleanup. This vital troubleshooting step helps you detect and clean any malware.
However, many people do not know how to scan their computers for viruses properly. This blog post will provide a step-by-step guide on how to run a virus scan on your computer correctly.
Signs That You Need to Scan Virus Your Computer
Poor performance, computer freezes, and software crashes are the most common symptoms of a virus or any other malware. However, this is not always the case because many other issues can slow down your PC.
Similarly, your computer can be infected with malware and still run correctly. Decades ago, viruses were often malicious programs that used a lot of system resources, but modern malware lurks silently in the background. They do their best to evade detection and capture personal information such as credit card numbers.

Cybercriminals create modern-day malware, which is well crafted and may not cause noticeable PC issues, to make money.
However, sudden poor PC performance could indicate that your PC is infected with viruses. Strange applications running on your system could reveal the presence of malware. These applications may change your browser homepage, search engine, or desktop wallpaper. Seeing notifications and popups that you have never seen before is another red flag.
However, there are no typical symptoms to look for. The only sure way of knowing whether your PC is infected or not is to run a scan virus.
How to Perform a Virus Scan
You should always make sure that your virus scanner runs appropriately and completely. There is the option of running a quick or full scan virus. Though a full virus scan may take several hours, it is better, especially if you suspect your PC is infected.
There are several ways of running a virus scanner on your computer. They include:
Running Virus Scan Using Windows Defender
Windows has an in-built security defender that runs in the background and attempts to block any malware that makes its way into your PC. However, you can manually and periodically run a virus scan on your computer.
This option is recommended if Windows is still running and remains isolated from other computers on your network. Disconnecting the PC from your local network prevents the malware from spreading to other computers.
Here are the steps to follow when running Microsoft Defender:
- Right-click on the Start Menu, and from the popup window, select Setting.
- On the Window Settings menu, click on Update & Security, then Windows Security.
- On the Windows Security menu, click on Virus & threat protection.
- Click on Scan Options, select Full Scan, and click on Scan now.
- Windows will start the full scan and display the estimated time remaining and files scanned.
Alternatively, you can select the Microsoft Defender Offline scan. Microsoft defender offline helps find and remove malicious software using up-to-date threat definitions.
If you select the Microsoft Defender Offline scan option, Windows will confirm that your computer needs to restart. Save and close any running application and click Scan now to restart your PC and start the bootable virus scanner.
After a few minutes, Windows will reboot into the Microsoft Defender boot scan menu. The in-built defender will automatically scan your PC. If it finds any malware, follow the additional on-screen instructions to fix, remove, or quarantine the infected files.
When the offline virus scanner is complete, your computer wil reboot back into Windows. Any malicious file will be fixed, removed, or quarantined, depending on your actions above. However, depending on the damage, you may get additional instructions to repair and restore Windows.
Running a Third-Party Virus Scanner
Though Microsoft Defender is a helpful in-built virus scanner for Windows users, you can use third-party antivirus software to perform a virus scan. Most antivirus providers have an offline free version that is readily available and perfectly suitable.
Here are the steps for running a scan virus using an antivirus software
- You must download and install your preferred third-party virus scanner on your PC.
- Once installed, open it by selecting its icon on the taskbar, and click on virus scan.
- Depending on your third-party antivirus software, you will see various virus scan options, including Quick and Full Scan. Choose your preferred choice.
- Give the process some time to complete. If it detects any malicious software, it will provide further actions like delete or quarantine.
Conclusion
Malicious programs can cause havoc to your PC and even access personal data. It would be best if you periodically scanned for viruses on your PC to ensure that your files are safe. In addition, always ensure that your Windows Defender and antivirus software are up-to-date.